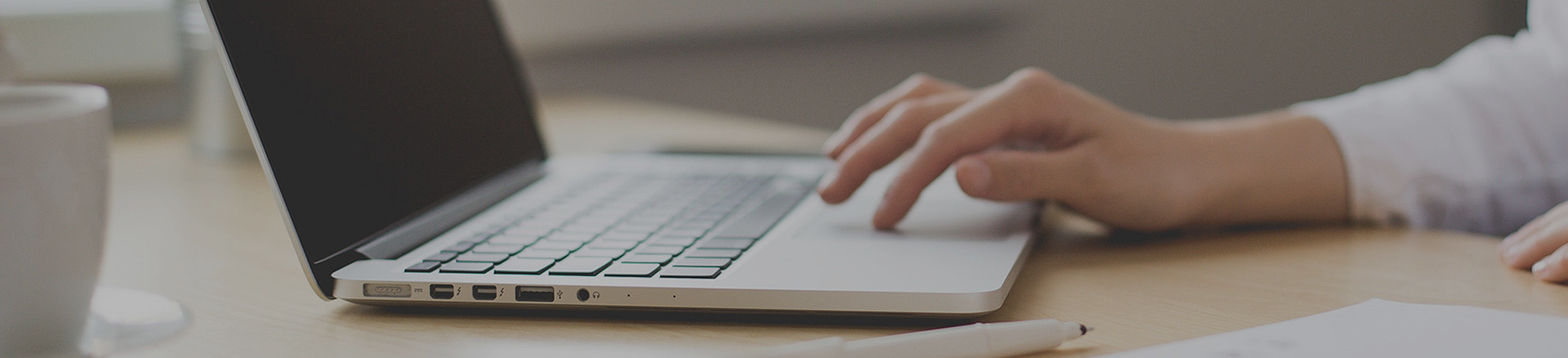伺服中走丝机床auto cut软 怎么设置变锥
时间 : 2018-11-13 11:37点击数 :
绘制变锥轨迹,需要用到AutoCut下拉菜单栏中的“同步点”。
以加工长8宽6的矩形(矩形的左侧边的锥度角为5°)为例,首先在AutoCAD中画出矩形,在AutoCut下拉菜单中选择“生成加工轨迹”,生成一次加工轨迹,接下来在AutoCut下拉菜单栏中选择“设置同步点”,提示栏会提示选择对象,选择已经生成的加工轨迹,提示栏会提示请输入起始点锥度角(左锥为负,右锥为正),本例中起始点锥度角设为0°:
输入起始点锥度角
按“Enter”键之后,按照提示栏的提示,输入终点锥度角,本例中输入终点锥度角为 0°,然后提示栏会提示请输入新的同步点,把光标移到到矩形的一个点上(注:在绘制的矩形轮廓上(绿色)选点,而非加工轨迹上(粉红)),本例选择矩形的左下顶点,接着,提示栏会提示请输入同步点类型如图4-32所示:
输入同步点类型
本例中选用“单一点”同步点(在命令栏中输入“1”),接着提示栏会提示请输入前锥度角(加工轨迹经过这一点之前的锥度角),输入之后提示栏会接着提示请输入后锥度角(加工轨迹经过这一点之后的锥度角)。本例中输入前锥度角为0°,后锥度角为5°。如图4-33所示:
同步点前后锥度角设置
输入之后,在已经设置完成的同步点旁边会出现一串黑底数字,并且提示栏会提示请输入新的同步点,继续选择矩形(绿色轨迹)左上顶点为同步点,同样还是选择选择“单一点”同步点(在命令栏中输入“1”),输入前锥度度5°,输入后锥度角0°,新的同步点设置完毕,如图4-34所示。如所有的同步点设置完毕,按下键完成,本例中选择两个同步点。(如果还需要设置同步点,循环上面的步骤)
新的同步点设置
中走丝所有的同步点设置完成后,点击菜单栏上的 “AutoCut”下拉菜单,选“生成锥度加工轨迹”菜单项,在弹出的的窗口中,设置加工参数,锥度设置选择“变锥(由同步点指定锥度角)”。设置完成后,点击“确定”按钮,按照提示栏的提示,选择刚刚绘制好的轨迹,会提示“请输入新的穿丝点”,可以手动在命令行中用相对坐标或者绝对坐标的形式输入新的穿丝点坐标, 也可以用鼠标在屏幕上点击鼠标左健选择一点作为新的穿丝点坐标,生成的图形如4-36所示:
 变锥加工轨迹
变锥加工轨迹